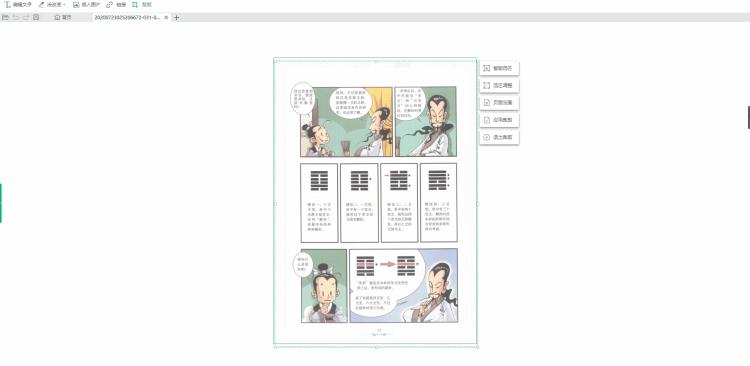
不少用户给小编留言,阅读PDF文件的时候,会想将文件内尺寸不一的页面裁剪为一样大小,看起来美观一些。除此之外,有时候PDF文件页面留白太多,总想动手将留白去掉,这样阅读起来简洁明了。为了呼应大家的需求,小编已经找到一款办公神器,能够轻易解决这个问题。迅读PDF大师——职场人士们最佳选择。功能强大,界面清新干净简洁,最新版(2.8.0.6)就包含了批量裁剪页面的功能。

接下来小编给大家说一下具体的步骤。 01 打开目标文件,然后点击菜单栏的编辑图标,选择裁剪选项。

裁剪点击裁剪,可以看见裁剪功能中的包含的选项。

02 智能选区裁剪:系统自动优先选择能涵盖当前页面所有内容的最小范围。当文件是可编辑的PDF文件(文件内容使用鼠标可选中)时,页面如果留白较多,推荐大家使用智能选区裁剪,一下就能去除页面多余的留白。

智能选区裁剪示例确定范围后,点击应用裁剪就可完成裁剪步骤。 03 选区范围调整:可以直接规定一个页面裁剪范围,点击应用裁剪即可完成裁剪步骤。页面选择范围:在选项框中可以选择需要裁剪文件页面范围,应用后,文件所有页面都会是同一尺寸。

选区范围裁剪示例选择一下需要裁剪的页面范围,就能对页面进行批量裁剪。

选择裁剪页面范围当文件是图片格式保存的PDF文件的话(无法使用鼠标选中文件内容),这时候小编推荐大家直接对选区范围做调整。经常和PDF文件打交道的朋友,不妨下载尝试一下,或许你会爱上迅读呢。


 登录
登录
