电脑上PDF文档怎么做笔记?当我们在电脑上阅读PDF文档的时候,经常会需要给PDF文件做一些笔记或批注,比如给PDF文件添加高亮、下划线、删除线和各种图像以及给文档内容添加可隐藏式备注等,那如何给PDF文档做以上这些笔记呢?今天给大家推荐一个免费的PDF注释工具,可以轻松免费给PDF文件添加十余种注释笔记。

产品:金闪PDF编辑器(新用户登录后可以免费使用30天)下载:https://www.amindpdf.cn/ 如何用金闪PDF编辑器给PDF文件添加注释:第一步:在你的电脑上下载金闪PDF编辑器并打开,在首页找到需要添加的PDF文件文件打开;
第二步:打开软件后,点击页面上方菜单栏的“导航”按钮,进入到PDF注释界面;
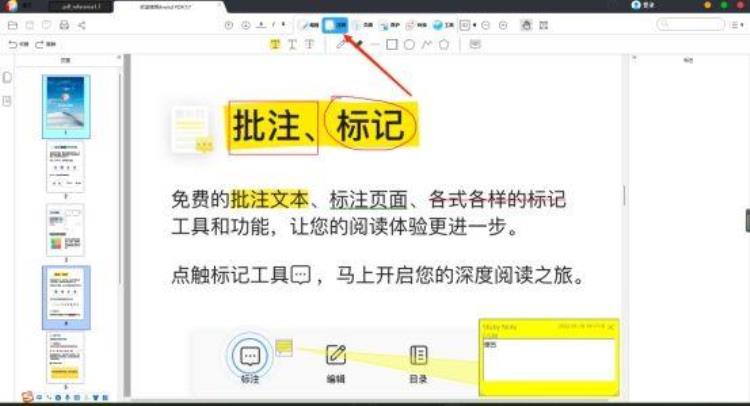
添加注释:主要注释功能从左到右依次是:高亮、下划线、删除线、铅笔绘画、橡皮擦擦除、直线、矩形、圆形、折线、多边形、注释笔记;第三步:添加高亮、下划线或删除线首先点击高亮、下划线或删除线图片,再去文中选中需要添加的文本即添加;
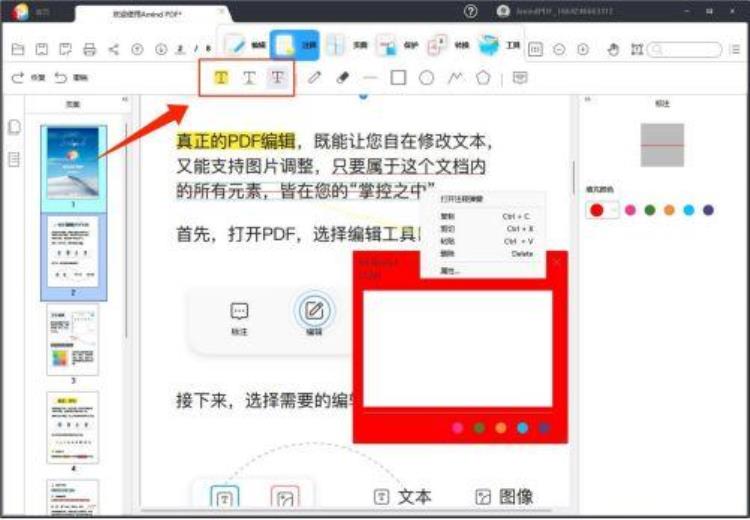
添加高亮、下划线和删除线后,单击右键点击【打开注释弹窗】还可以给PDF文件添加注释边框,点击【熟悉】还可以修改标注的颜色等。第四步:添加图像注释点击铅笔后可以在PDF文档内用铅笔随意绘画,点击其他矩形或圆形等图像工具后,就可以在文件中添加图像注释工具,同理也可以给图像注释工具添加注释弹窗以及修改标注的属性,修改颜色、厚度等等。
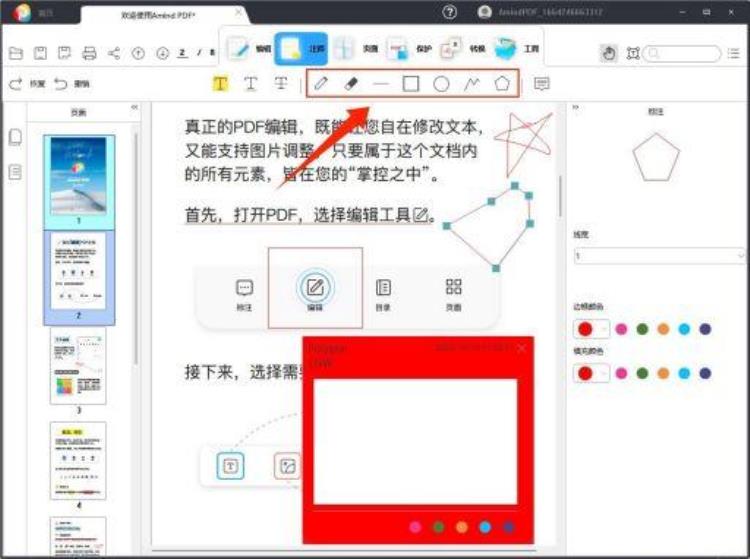
第五步:添加注释笔记点击【注释】按钮,再点击文字需要添加注释笔记的位置,弹出注释对话框,可以在对话框内输入需要添加的注释,可以随时隐藏对话框,再点击注释标签,就会弹出注释对话框,也可以随时删除注释。
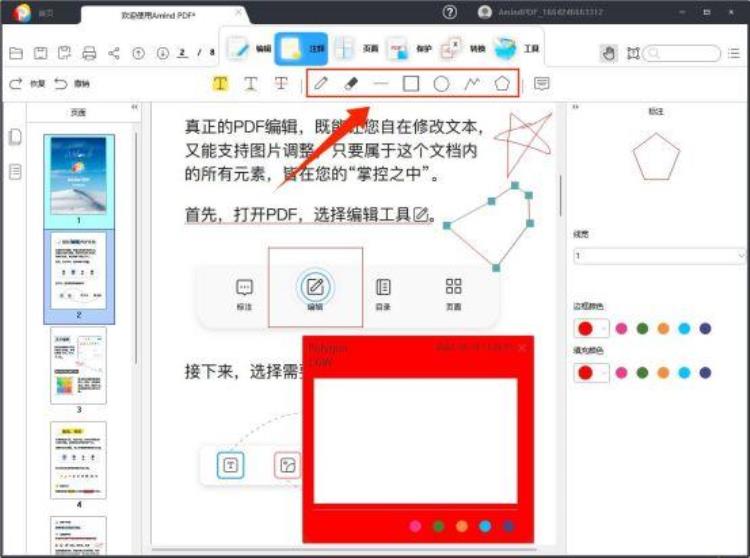
以上就是金闪PDF编辑器Windows端给PDF文件添加注释的操作流程,如果使用的是手机或平板来学习和办公,金闪PDF编辑器也有移动端安卓版本和IOS版本哦,可以直接在应用商店搜索下载。
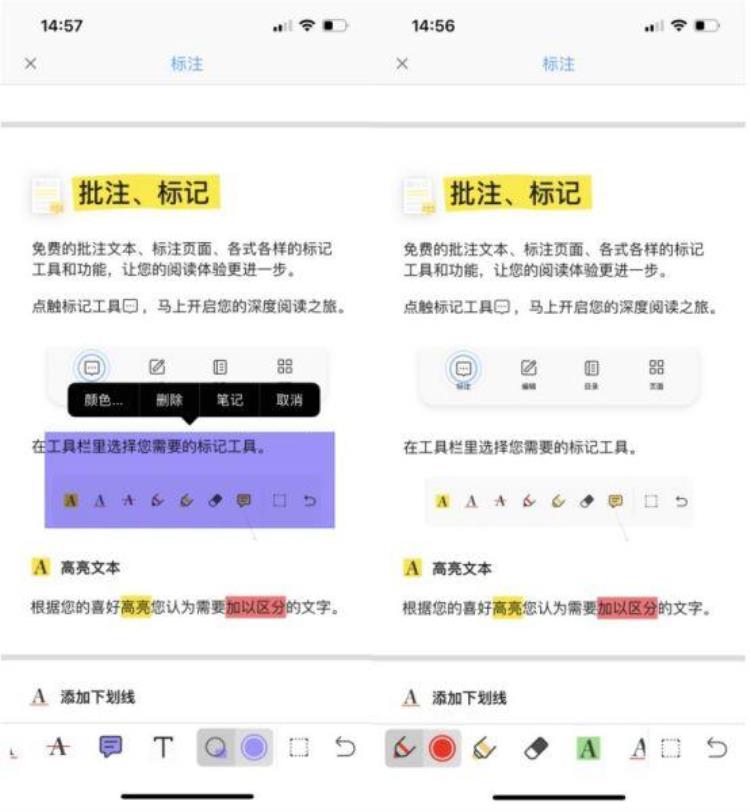
如何给PDF免费添加注释?PDF添加注释的好方法!有了以上这个软件,就不用担心图片类型的PDF文档没有办法进行标注啦,是不是感觉很惊喜呢?不止于此,金闪PDF编辑器还有很多其他功能,基本能满足你对PDF工具的一切需求,PDF阅读、PDF编辑、PDF注释、PDF转换、PDF合并拆分、PDF加密解密、PDF页面管理等等,有需要的小伙伴赶紧试试它吧!

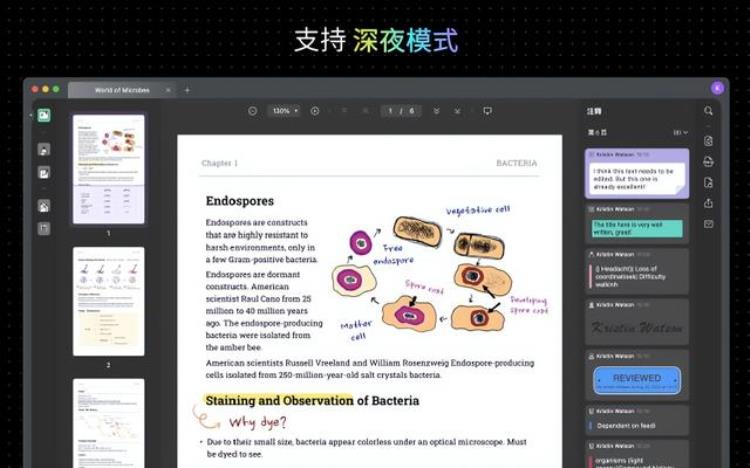
 登录
登录
