无论您使用的是iPhone,Android手机,Mac还是PC,我都能找到免费且简单的方法来添加文字,签署文件和填写表格。
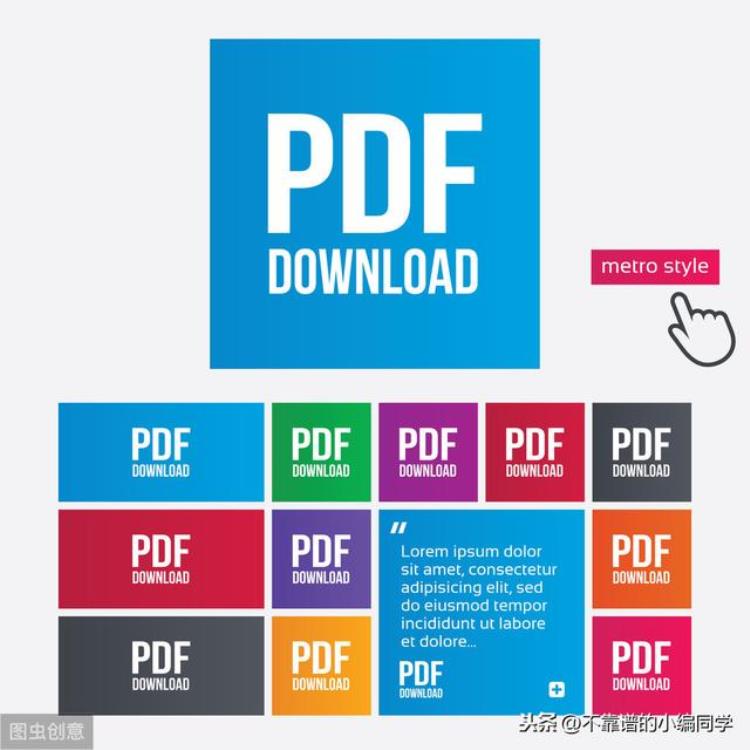
发送PDF文件非常简单,但编辑一个文件可能很麻烦,尤其是在手机屏幕相对较小的情况下。幸运的是,我找到了简单快捷的方法来编辑iPhone ()和Android手机以及Mac和PC上的PDF文件。我将向您介绍添加文本,签署文档和填写表单等基础知识。最好的部分是我推荐的所有应用程序和软件都是免费的。在Mac上编辑PDF 每台Mac都附带一个名为Apple的预览程序。您可以使用它来查看和编辑照片和PDF文件。首先,只需双击PDF文件,它就会在预览中自动打开。如果由于某种原因没有打开这种情况,请打开“应用程序”文件夹,然后打开“预览” 这是带有海洋明信片和角落里的小放大镜的图标。从那里,你会看到一个窗口,要求你选择你想要的文件,当你准备好时,点击蓝色的打开按钮,你就回到了文件中。要访问工具栏,请单击搜索字段旁边右上角的标记工具。图标是圆圈内的铅笔尖。单击文本工具 - 它是正方形内字母T的图标- 文本框中将出现一个文本框。您可以将框移动到页面的任何位置。要更改文本的外观,请点击文本样式工具 - 它是带斜体的A的图标。如果需要调整文本框的大小,请单击任一蓝色点。这将允许您通过向左或向右拖动来使文本字段更宽或更窄。还有绘图和素描的工具。“ 绘图”工具可让您使用光标绘制几乎任何所需的内容,而“ 草图”工具可将绘制的对象转换为具有可自定义填充和边框的形状。如果您只是绘制线条或波浪形,您可以使用“ 形状样式” 工具(堆叠的平行线)或“ 边框”工具(大型正方形内的小方块)更改颜色和厚度。如果你感觉不是特别有艺术感,你也可以添加预制造型。
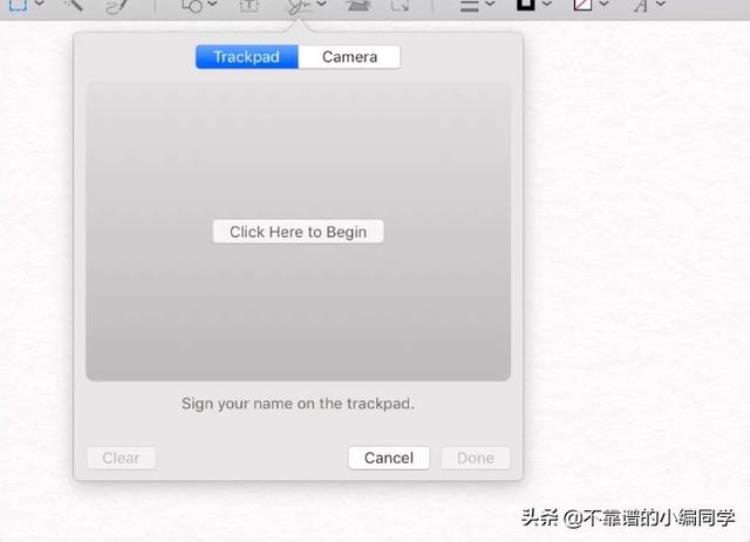
我最喜欢的工具是添加签名的能力。单击“ 签名”工具旁边的箭头- 草书字母J - 然后单击“ 创建签名 ”按钮。您必须选择使用触控板用手指签名或使用Mac的内置摄像头扫描。要使用触控板,请单击“ 触控板” 选项卡,然后单击“单击此处开始”按钮,然后在完成签名后按任意键。如果您喜欢您的签名,请点击完成。创建签名的另一种方法是在白纸上签名并扫描。而不是“ 触控板”选项卡,选择“ 相机”选项卡。将纸张放在相机前面,并在黑线上排列您的签名。片刻之后,您的签名将出现在相机预览的屏幕上。如果你喜欢它,点击完成。要添加一个存储的签名,只需从“ 签名”菜单中单击所需的签名即可。然后拖动,调整大小并将其重新定位到您需要签名的位置。最后要保存任何编辑,只需点击“ 保存”即可。您还可以导出更改并创建新的PDF文件。 iPhone上的Mark Up模式就像Mac一样,您需要在iPhone上进行基本编辑的特殊应用程序。而不是预览,有Mark Up模式。无论您是要编辑电子邮件内的PDF还是已在图书应用程序中保存的文件,请点击标记模式图标 - 带有铅笔笔尖的圆圈 - 即可开始。它实际上与您截取屏幕后弹出屏幕上的工具相同。在屏幕的底部,有不同的工具:荧光笔,钢笔,铅笔和橡皮擦。您还可以点击右侧的加号来添加文本框,形状,放大镜甚至签名。
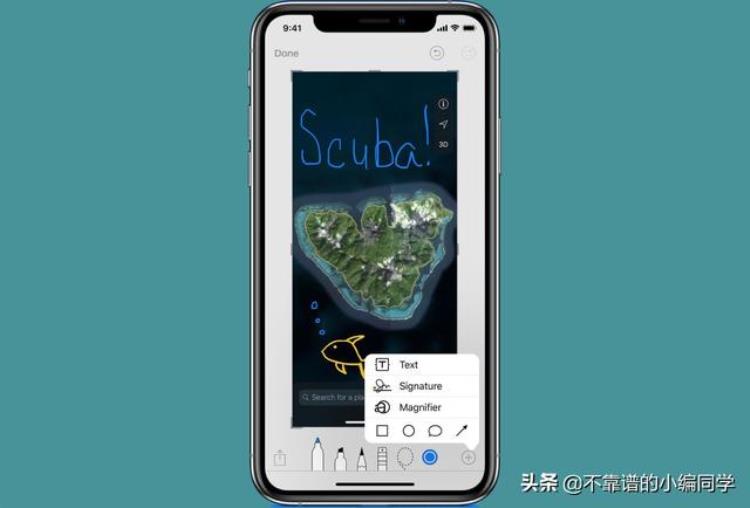
如果您在Mac上预览中保存了签名,则您的iCloud帐户将自动将其同步到iPhone上的Mark Up模式。要直接在手机中添加新的,请点按“ 添加或删除签名”,然后点按屏幕左上角的加号。用手指在线上签名并点击完成保存。在对PDF文件添加编辑时,可以使用顶部的左右撤消箭头按顺序向前或向后移动添加内容。但是,还有一个橡皮擦工具可用于删除您制作的任何不需要的图纸,草图或高光,无论您制作它们的顺序如何。完成编辑后,您可以通过电子邮件回复更新的PDF,或者如果您在书籍内部,可以AirDrop,发送电子邮件或通过iOS共享菜单打印。 Adobe在Android上填写并登录遗憾的是,Android操作系统中没有内置的系统级PDF编辑工具,但幸运的是,在Google Play商店中编辑PDF文件的应用似乎无穷无尽。对于基础知识,特别是表单,我喜欢Adobe Fill和Sign,这是Play商店免费的。首先,打开Adobe Fill并签名并选择您的PDF文件。第一次打开应用程序时,您可以选择在打开PDF文件时随时将应用程序设置为打开。文件打开后,点击屏幕上的任意位置添加文本框。输入文本后,可以通过点击并拖动来移动框。您可以使用文本框的顶部栏中的大小写字母As来调整大小。

Adobe Fill&Sign是一款适用于Android手机的免费应用程序添加签名和首字母很容易。Adobe Fill&Sign将您限制为一个签名和一组首字母。第一次点击该工具时,屏幕上会出现一条签名行。用手指签名或缩写。如果您想要更改已保存的签名或首字母,只需点击工具右侧的X. 您的签名或缩写将以可调整大小的框显示在文档中,也可以拖动和重新定位。盒子右侧有一个带有白色左右箭头的小蓝圈。点击并向左或向右滑动圆圈使其变大或变小。 Adobe Fill&Sign还有一个配置文件,您可以将地址和电子邮件等信息存储到填充表单中。当您需要将任何此类信息添加到PDF表单时,只需点击要填充的字段,然后点击配置文件中相同字段中保存的信息。在整个编辑过程中,Adobe Fill&Sign会随时保存。完成后,您可以通过电子邮件发送PDF文件,通过Android的共享菜单将其保存到Google云端硬盘或其他应用。 PC上的Adobe Acrobat Reader DC 如果您使用的是PC,我建议您下载Adobe Acrobat Reader DC。它是Adobe Acrobat Pro DC 的免费缩小版,每月费用为15美元或每年180美元。Reader DC拥有大量强大的基本编辑工具,如果您处于混合使用PC和Mac的环境中,还有Mac版本。打开Reader并选择要编辑的文件。“ 工具”选项卡允许您根据要进行的编辑选择不同的工具集。例如,其中一个工具集是Adobe Fill&Sign。从工具栏中,您可以添加文本框,签名,缩写,形状和复选框。它的工作方式与预览的方式非常相似。我最喜欢的Acrobat Reader工具之一是橡皮图章工具。单击“ 工具”选项卡,然后打开“ 图章”工具集。工具栏现在将有一个印章工具和一个印章工具调色板,其中包括许多不同类型的印章,您可以选择,例如“已批准”,“在此处签名”和“机密”等。完成PDF编辑后,您可以保存它们或将它们导出为新的PDF文件或Word Doc等其他文件格式。现在您有多种方法可以编辑PDF文件




 登录
登录
