PDF文件页面怎么替换?PDF文件在已经制作完成后可能会出现页面错误等情况,此刻我们需要将正确的PDF页面替换进去以此完成我们的文件制作,那么我们怎么做才能将页面进行替换呢?PDF文件本身不支持直接进行更改,我们唯有利用一些专业的PDF处理工具才能完成该操作,今天要给大家介绍两个能帮助我们完成该操作的工具,具体的工具以及它们的操作流程都会悉数奉上,需要的话就继续看下去吧。

替换工具一 迅捷PDF编辑器在已经确定文件有误的情况下可以利用该工具将错误的页面进行替换,这个工具除了能查看编辑PDF文件之外,还有一系列非常细致的文件处理功能,像今天的替换页面,此外还有拆分页面、裁剪页面、提取页面、签名等功能,这里先将替换页面的功能介绍给大家。具体的操作方法:第一步 打开工具,在打开的主界面左上角点击【文件】,打开一个新文件或者是最近打开的文件。
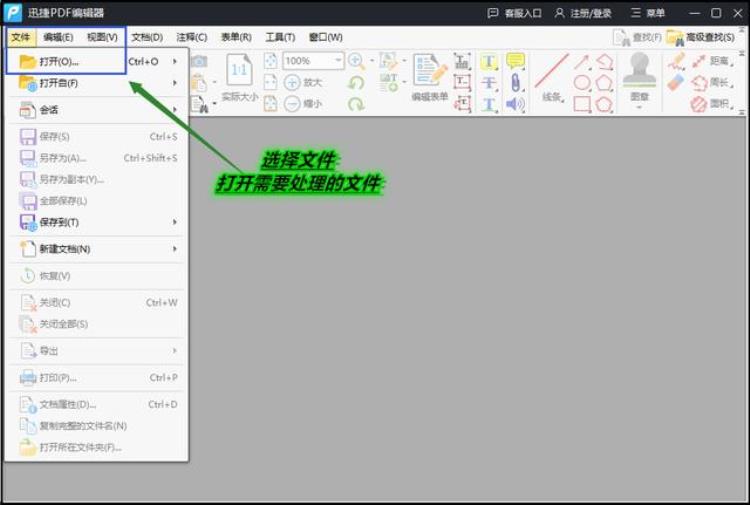
第二步 文件添加完成就可以选择需要的功能了,点击【文档】——【替换页面】。
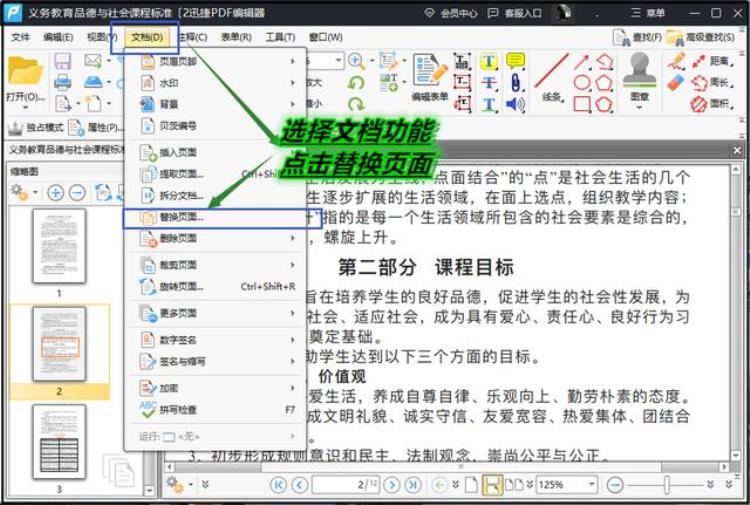
第三步 替换页面的参数在弹出参数窗口后就可以开始进行设置了,这里奖罚要替换的页面、页面的来源文件以及页面的范围等参数设置完成后直接点击【确定】。

第四步 此时能在文件中看到页面已经被替换了,现在直接将文件保存即可,点击【文件】,将其另存为就能成为新文件啦。

工具二 WPS替换页面在WPS中打开需要添加页面的文件,选择【页面】——【替换页面】,完成参数后就可以保存了。
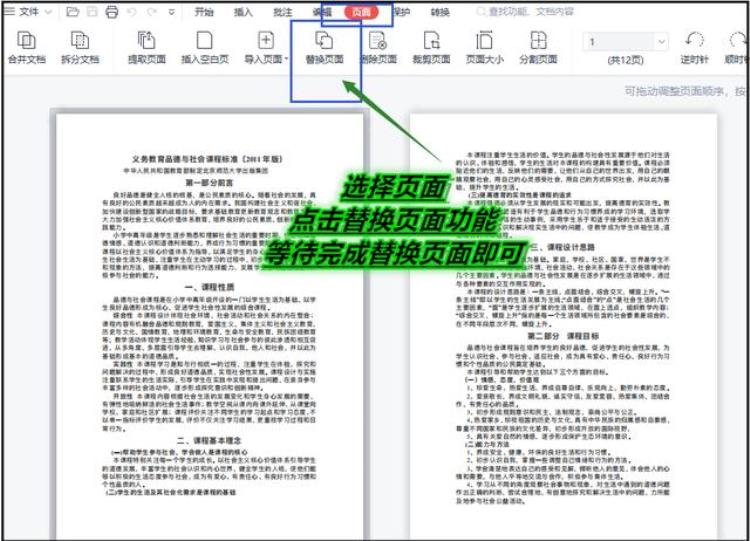
PDF文件页面怎么替换的两个工具就介绍到这里,分享的工具都是很不错的,在PDF文件的处理上都很高效,需要的话就自己尝试着使用一下吧。




 登录
登录
