在日常工作中处理 PDF 文件,经常要找一堆软件来完成格式转换、内容修改、去水印等等工作。不用那么麻烦,打开 WPS ,就能帮你一次搞定 PDF 文件处理难题!(以下介绍功能适用于:Windows、Mac 版本) 01 PDF 多种格式互转轻轻松松搞定不必费时费力找转换器,无论是 PDF 转 Word、Excel、PPT 等常规文件的转换,还是 PDF 与图片、CAD 的互转,都可以用「金山 PDF 转换」直接完成,方便又快捷。单击【转换】选项卡中的【PDF 转 Word】按钮,在弹出的“金山 PDF 转换”对话框中,便能自由选择将 PDF 转换为其他文件格式。
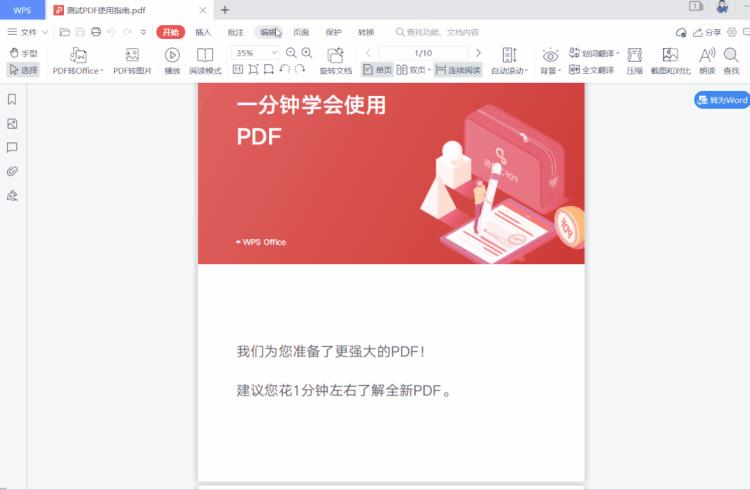
注:普通用户可免费转换5页及以内的文档,WPS 会员或者超级会员可无限次使用。如果你只想要 PDF 文件中的文字部分,用「提取文字」功能,可以助你快速提取为纯文字文本,也可以导出 Word 文档、表格。

想要 PDF 文件里的图片?不用逐张图点击另存。使用「提取图片」功能,设置想要提取的页码范围,就能轻松一键存下所有图片。(本功能仅支持 Windows 版本。)

注:成为 WPS 会员或超级会员即可使用完整「提取」功能。 02 内容直接修改像改 Word 文档那样简单想对版面固定的 PDF 进行修改,一般都要先转换成可编辑的文件格式。但在 WPS 上处理 PDF 文件,无需转换,直接就能编辑内容。 1)方法一:编辑功能使用 PDF 工具的「编辑内容」功能,可以直接修改 PDF 文件上的文字或图片。单击【编辑】选项卡中的【编辑内容】按钮,在下拉命令列表中选择【插入文字】命令。此时 PDF 文件的内容,会以一个个文本框的方式呈现。点击文本框,即可对内容进行修改或删除,还可以调整字号、间距、颜色,操作像改一份 Word 文档那样简单。

如果想修改图片,可以单击【编辑内容】按钮,在下拉命令列表中选择【插入图片】命令。在图片编辑界面中,我们可以插入、替换图片,也可以对 PDF 上的图片进行翻转、旋转、不透明度等处理,保证布局的美观。

注:成为 WPS 会员或者超级会员即可使用完整「编辑」功能。 2)方法二: 批注功能如果你目前还不是会员,也可以通过「批注」功能来完成内容的修改。单击【批注】选项卡下的【形状批注】按钮,在下拉命令列表中选择【矩形】命令。然后在 PDF 文件中框选想删除的内容,填充矩形颜色就能遮盖掉原有内容。再选择【文字批注】,就可以在 PDF 上修改内容了。

注:电脑端用户可免费使用「批注」功能,移动端用户成为 WPS 会员或者超级会员即可使用完整「批注」功能。 03 合并、拆分、提取页面 PDF 工具都能满足你 PDF「页面」工具可以帮助我们完成一个或多个 PDF 页面的处理。单击【页面】选项卡,可以看到 WPS 提供 PDF 合并、拆分、提取、插入、删除、替换页面及调整页面大小等操作按钮。


(图为合并功能示例)还有更多页面管理功能和用法,欢迎大家在使用中自行体验~注:成为 WPS 会员或超级会员即可使用完整的「页面管理」功能。 04 PDF 批注满足不同场景的“划重点”需求使用 PDF「批注」工具,可以在 PDF 文件上圈出重点部分或补充内容,让后续阅读更加直观清晰。单击【批注】选项卡,可以看到 WPS 提供高亮部分内容、下划线、删除线、圈画重点、图章等操作按钮,满足我们各种场景下的“划重点”需求。

注:电脑端用户可免费使用「批注」功能,移动端用户成为 WPS 会员或者超级会员即可使用完整「批注」功能。 05 不用打开P图软件加、删水印也能帮你搞定下载好的 PDF 文件有大量水印,阅读起来眼花缭乱,可以用 PDF「水印」工具来快速删除。 1)删除水印单击【批注】选项卡中的【水印】按钮,在下拉命令列表中选择【删除水印】命令,即可快速去掉文件上的常规水印。

但如果点击“删除水印”后,出现如下提示,并且对于这种提示的水印我们无法直接一键删除。

我们就可以选择用【删除图片】的方式来去除水印。单击【编辑】选项卡中的【编辑内容】按钮,在下拉命令列表中选择【插入图片】命令。在 PDF 页面里找到水印图片,点击删除即可。

2)添加水印有时我们的 PDF 文件会被要求每页加上公司 LOGO 或水印。如果 PDF 文件页数很多,或有十几份文件,那工作量就会令人非常头大。停下 P 图的手,WPS PDF的「水印」工具可以一键添加水印。单击【编辑】选项卡中的【水印】按钮,在下拉命令列表中按需选择自定义水印或推荐水印,即可快速为整份 PDF 文件加上水印,大大节约工作时间。

注:成为 WPS 会员或超级会员即可使用「水印」功能。 06 直接在线翻译一目了然看 PDF 文件时遇到看不懂的单词或短句,也无需转换格式再复制粘贴到翻译软件那么麻烦,用「划词翻译」功能可以直接在线翻译。单击【开始】选项卡中的【划词翻译】按钮,然后圈划想要翻译的内容,点击“开始翻译”,便可显示翻译后的结果。不用跳出文件页面看翻译软件,直接对照着看,一目了然,看文件工作效率更高。

如果打开的是全外文的 PDF 文件?可以选择「全文翻译」功能,快速且专业地翻译全文,还能保留 PDF 原文的版式。

注:「划词翻译」功能,所有用户均可免费使用。「全文翻译」功能,成为 WPS 会员或超级会员,每月可享用一定免费翻译页数。 07 防打开、防复制保护 PDF 文件安全分享 PDF 重要文件时,不想被无关的人打开或删改,我们可以提前设置权限。 WPS PDF 工具的「文档加密」功能提供了形式多样且可靠的免费加密方式,支持自定义设置打开和编辑密码,还能限制打印、复制、注释等操作。单击【保护】选项卡中的【文档加密】按钮,即可进行权限的设置。根据需求勾选对应的加密方式并设置好密码,能让我们的 PDF 文件分享更安全,隐私也能得到更好的保护。

注:设置权限需在 WPS 电脑端操作,该功能所有用户均可免费使用。好啦,以后再遇到 PDF 文件,不用再下载一堆 PDF 转换器、PDF 编辑器、P图软件、翻译软件了。试试打开 WPS,享受更高效、更轻松地把它搞定的愉快体验吧~

 登录
登录
